As soon as iOS 8.1 hit two days ago, I immediately went about checking out a pair of new features I care about the most, Text Message Forwarding and iPhone Cellular Calls.
As a quick reminder, Text Message Forwarding lets me mirror text messages sent to my iPhone in the Messages app on the Mac or iPad. With iPhone Cellular Calls turned on, I can finally make and receive phone calls on my other Mac and iOS devices through my iPhone’s cellular connection.
But something was amiss, or so I thought, because I just couldn’t get either feature to work. While attempting to enable Text Message Forwarding, the system prompted me to enter a confirmation code my Mac was supposed to generated, but didn’t.
Likewise, trying to enable iPhone Cellular Calls yielded a FaceTime error message saying my devices must use the same iCloud account, even though I was using FaceTime without any problems before.
Having spent a few hours restoring my devices as new, reseting network settings, changing settings on my router and checking the status of iCloud services, I eventually came to the same realization as did the other affected users: Text Message Forwarding requires you to use an email address and for iPhone Cellular Calls to work properly, FaceTime must be signed in with your Apple ID.
The problem is, I removed the other day all of the previously added email addresses from both FaceTime and iMessage. The thing is, I don’t want anyone to be able to FaceTime me or send me iMessages using anything other than my phone number.
Another reason: I loathe it when iMessage creates two conversation threads, one for messages sent to my phone number and the other for those reaching me through an iMessage email address.
So this is what happens if you try to enable iPhone Cellular Calls in your iPhone’s Settings but are not signed in to FaceTime with your Apple ID or iCloud account.
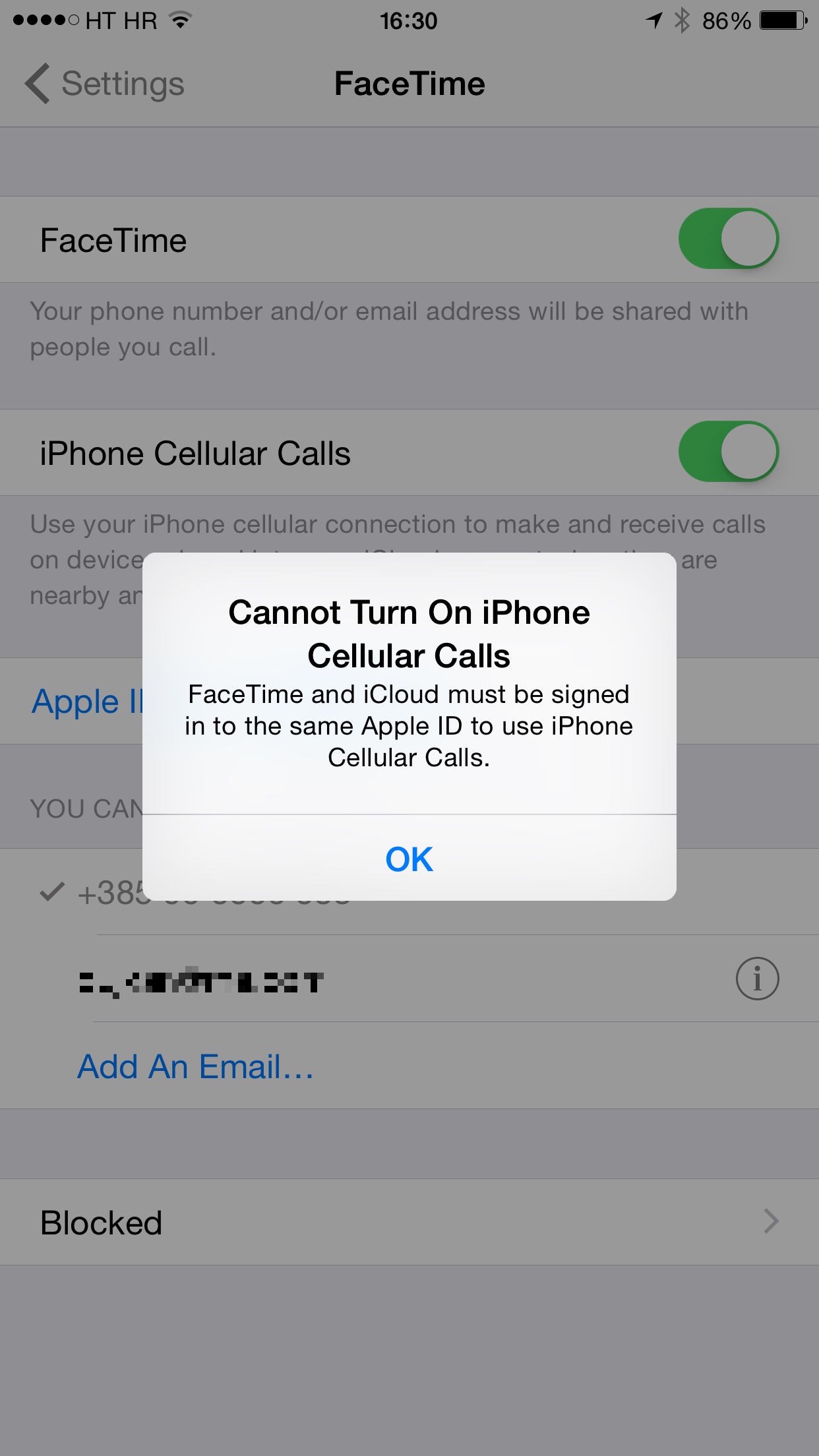
The cryptic error message doesn’t provide as much as a hint of what a user needs to do in order to make it work. Same goes when attempting to turn on Text Message Forwarding to the Mac in iMessage on the iPhone, if iMessage is configured to only use your phone number.
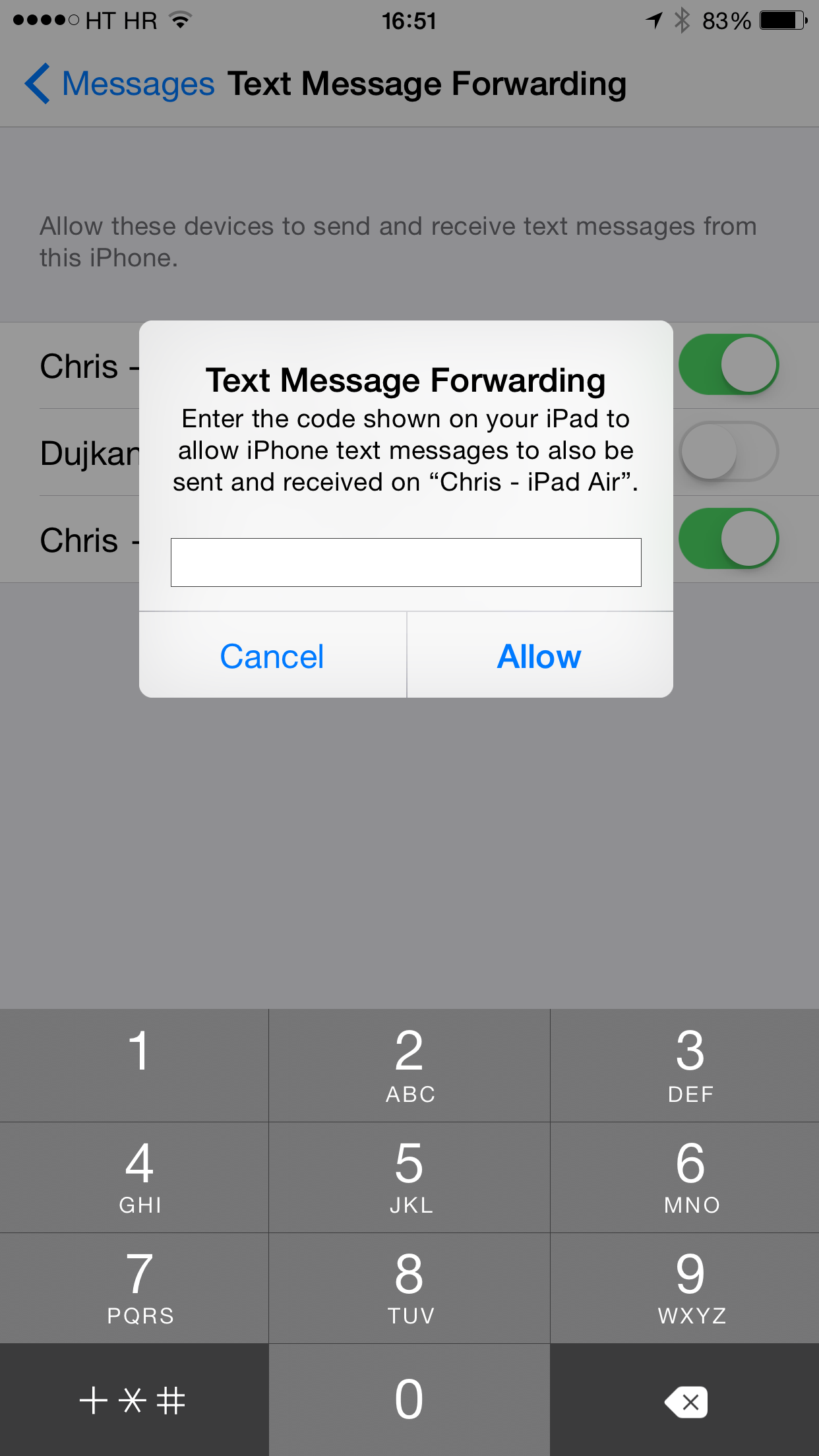
I was waiting there clueless because my Mac just wouldn’t generate a verification code, even though Messages automatically opened on the machine.
If you, like many other people, have simply flipped the Settings > Messages > iMessageand Settings > Messages > FaceTime switches to ON without fiddling with the additional buttons, these services are probably enabled on your phone number only.
To start enjoying Text Message Forwarding and iPhone Cellular Calls on the Mac or iPad, you need to add an email address to iMessage and use FaceTime with your Apple ID/iCloud, here’s how.
How to enable Text Message Forwarding
Step 1: Go to your iPhone’s Settings > Messages > Send & Receive and choose “Use your Apple ID for iMessage”.
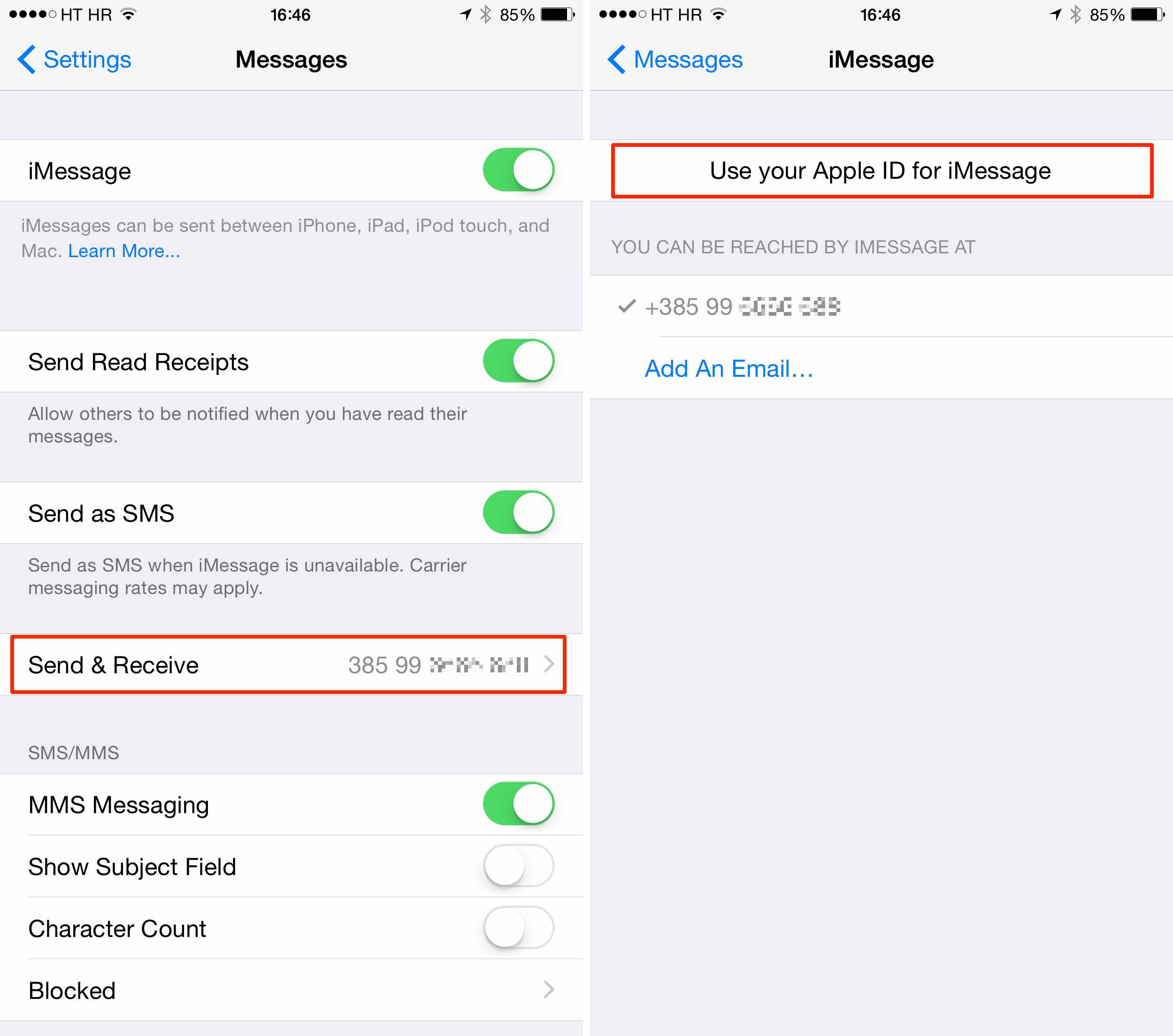
Step 2: You’ll be prompted to enter your Apple ID user name and password. After logging in successfully, iOS then offers to enable iMessage with the email address(es) associated with your Apple ID, in addition to your phone number.
Step 3: Tap at least one email address to enable it and then hit Next.
Tip: Don’t have an iMessage-enabled email address stored in your Apple ID? Tap ”Add An Email…” to add one. You’ll need to click a confirmation link Apple will send to this address.
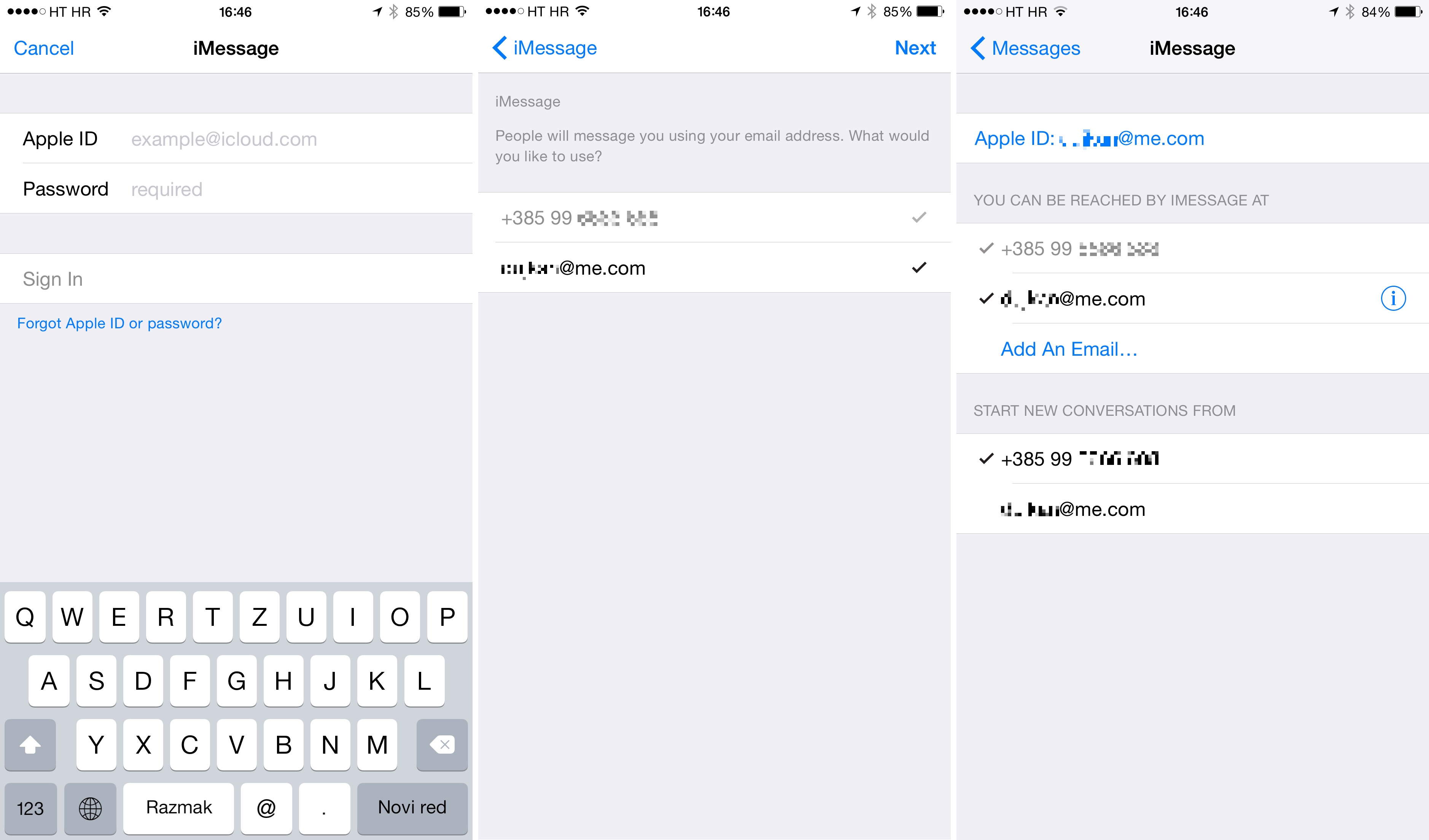
Note: I’ve garbled my personal information for privacy reasons.
Step 4: Go back to iMessage settings and hit Text Message Forwarding. You should be now presented with a list of all your devices enabled with the same iCloud account as this iPhone.
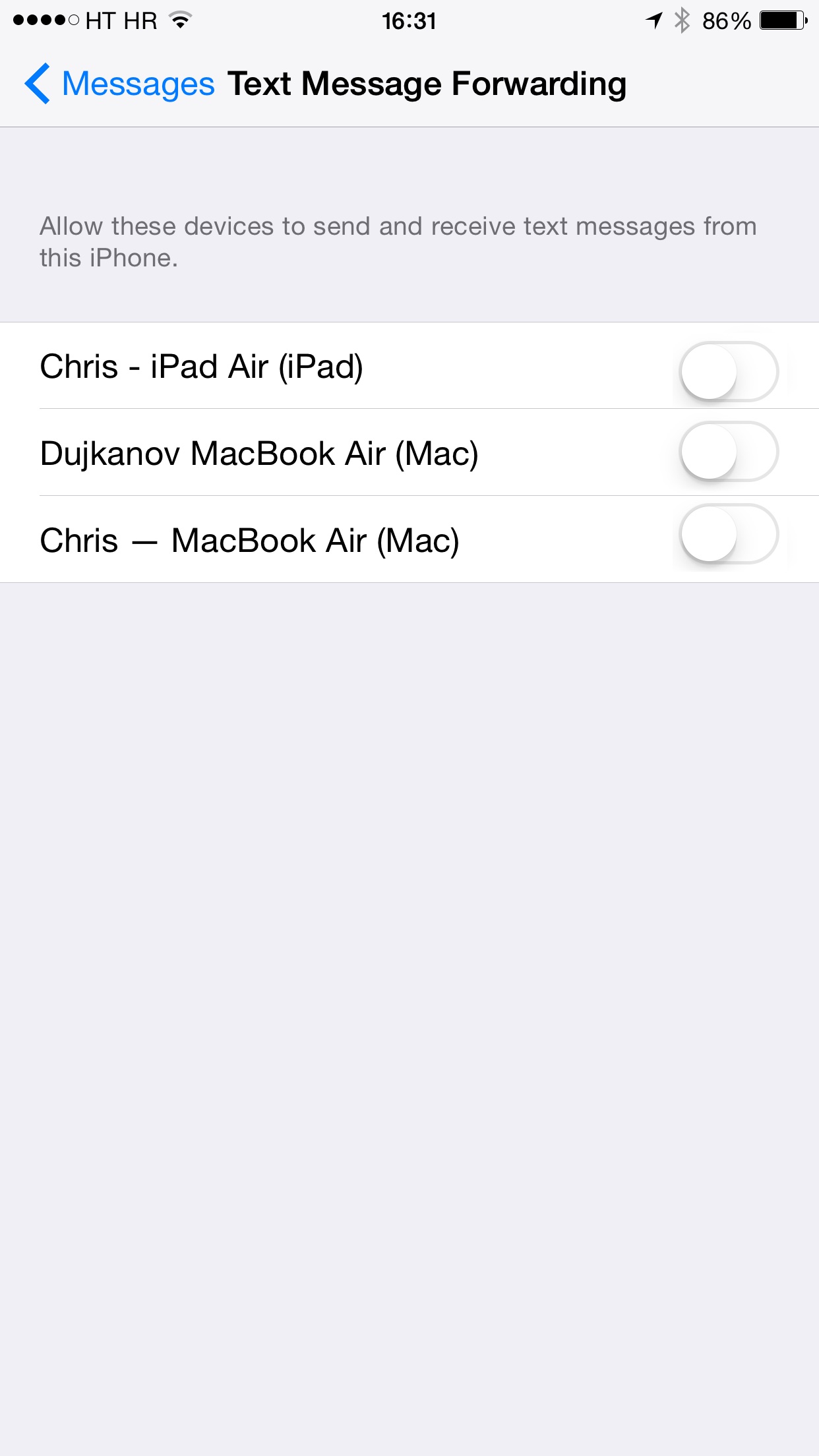
Choosing any device will put up a prompt requiring you to enter a six-digit code generated on your other device. At this point, I’ll just go ahead and enable Text Message Forwarding to my Mac.
Step 5: Messages on the Mac or iPad opens automatically and creates a one-time verification code, like this.
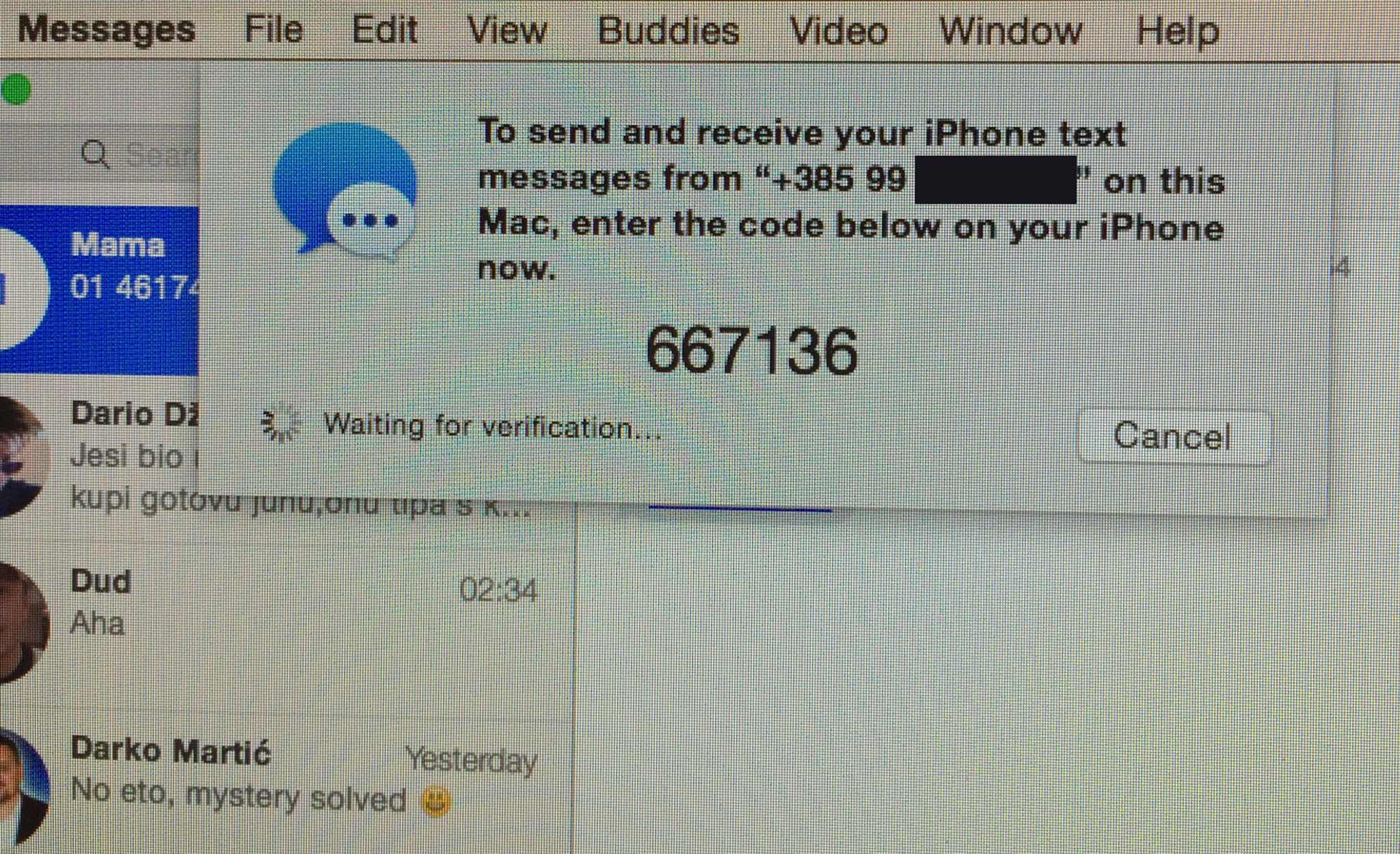
And this is what code generation looks like on the iPad.
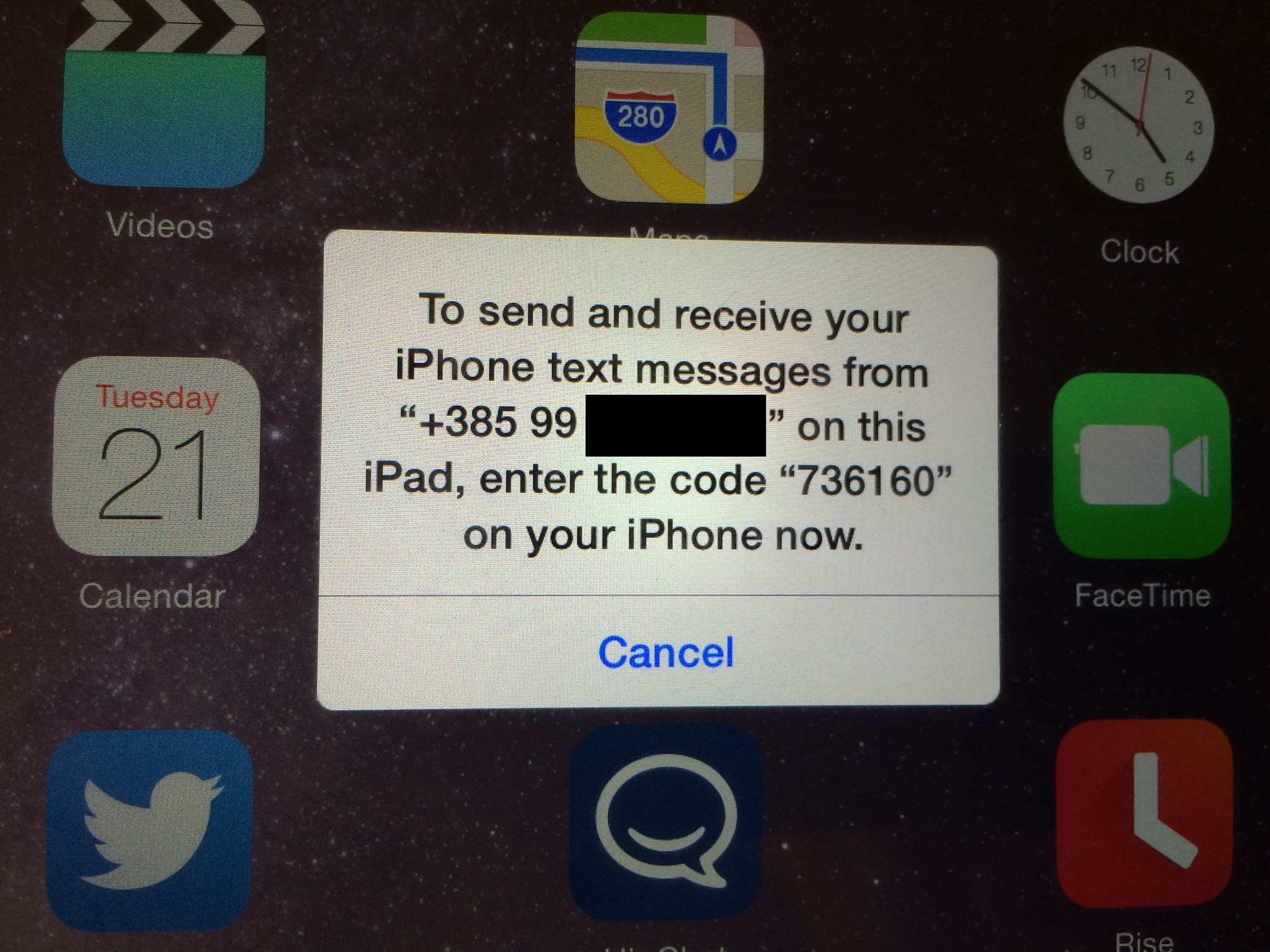
Step 6: Input this code into your iPhone, as shown below.
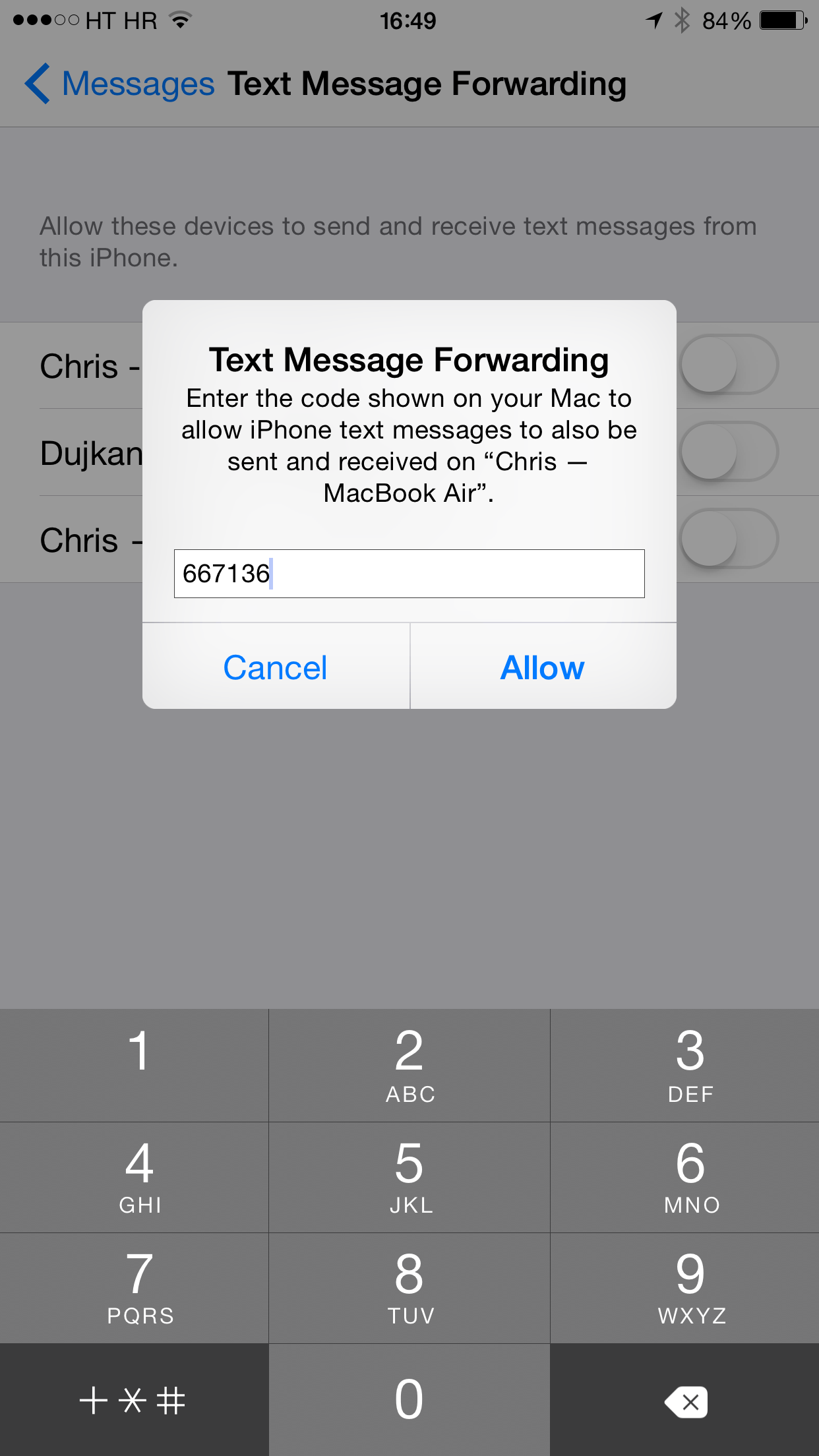
Repeat the steps to enable Text Message Forwarding on your other devices.
As illustrated on the screenshot below, I am now able to receive and send text messages using my iPhone’s cellular service on both my iPad Air and MacBook Air.
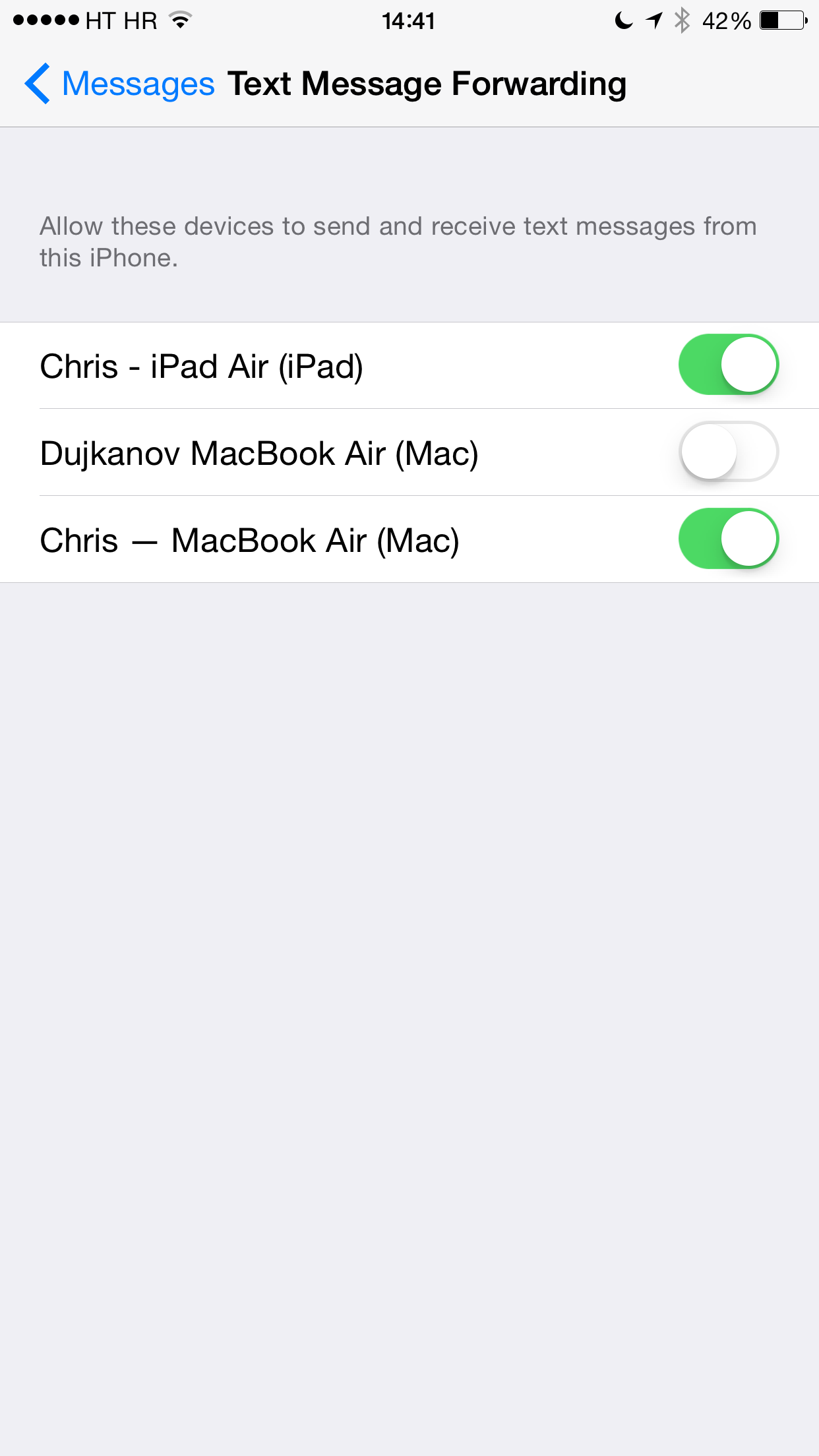
That’s it — any text messages sent to my iPhone will now be available on my Mac and iPad alongside regular iMessages, right in the Messages app.
Bluetooth is not required for Text Message Forwarding and your devices don’t need to be on the same Wi-Fi network. Jeff has put together a nice video tutorial showing using Text Message Forwarding in OS X Yosemite in greater detail so give it a read to learn more about this great new feature.
How to enable iPhone Cellular Calls
Step 1: Go to your iPhone’s Settings > FaceTime and choose “Use your Apple ID for FaceTime”.
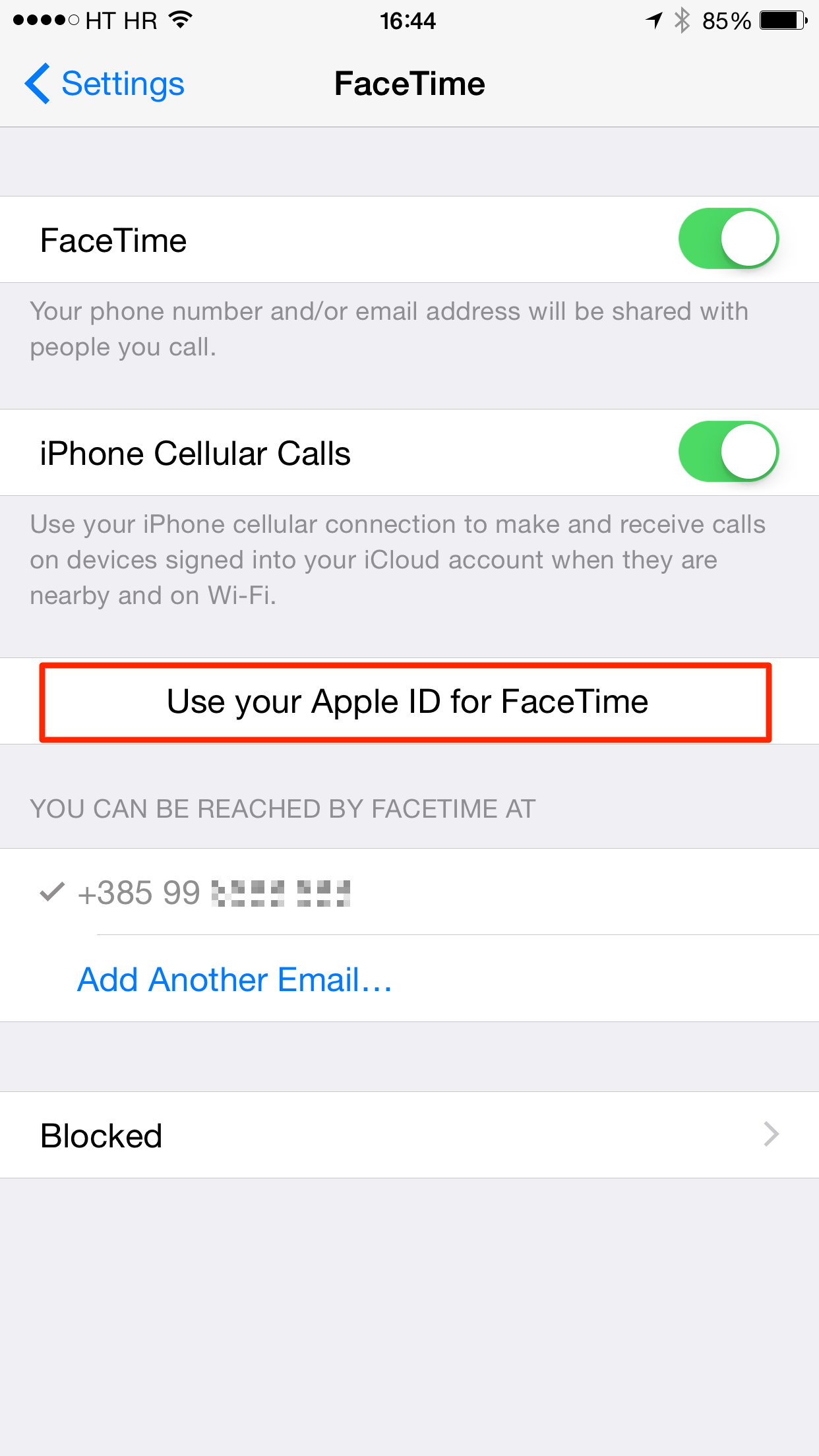
Step 2: You’ll be prompted to enter your Apple ID user name and password. After logging in successfully, iOS offers to enable FaceTime on one or more email addresses associated with your Apple ID, in addition to your phone number.
Step 3: Tap at least one email address to enable it. Hit Next in the upper right to save your changes.
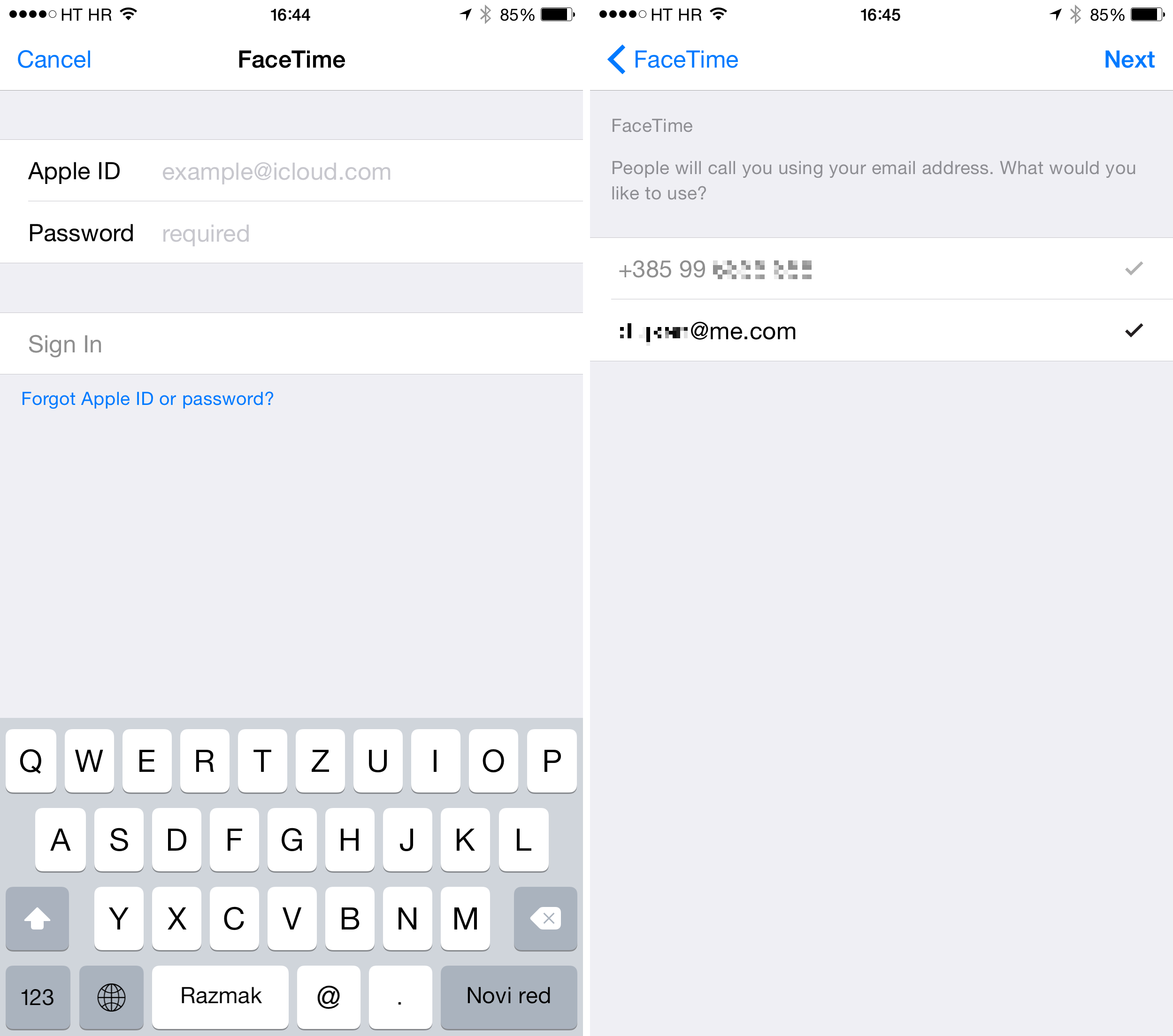
Step 4: You can now flip the iPhone Cellular Calls switch on the previous screen to ON. Don’t forget to do this on your other devices as well, like the iPad or the Mac. On the Mac, just fire up the FaceTime app, go to settings and tick the iPhone Cellular Calls box under the Settings tab, as seen on the screenshot below.
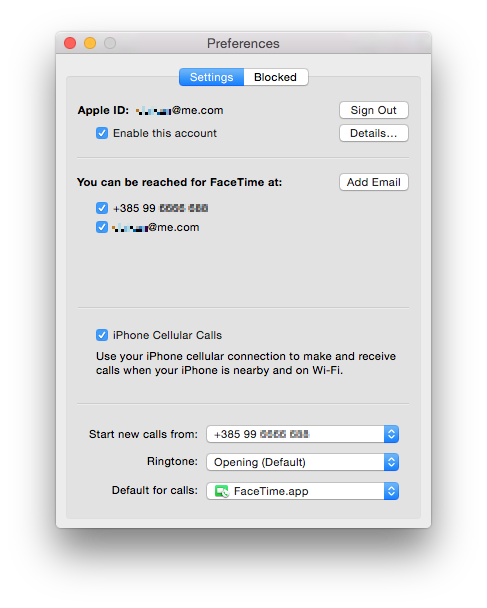
Unlike Text Message Forwarding, this feature doesn’t require you to enter a verification code into your iPhone. Just flip the switch and you’re good to go.
Congratulations, your iPhone will now route phone calls to your other devices and you’ll be able to place phone calls on your iPad or Mac, using an iPhone that’s in your pocket.
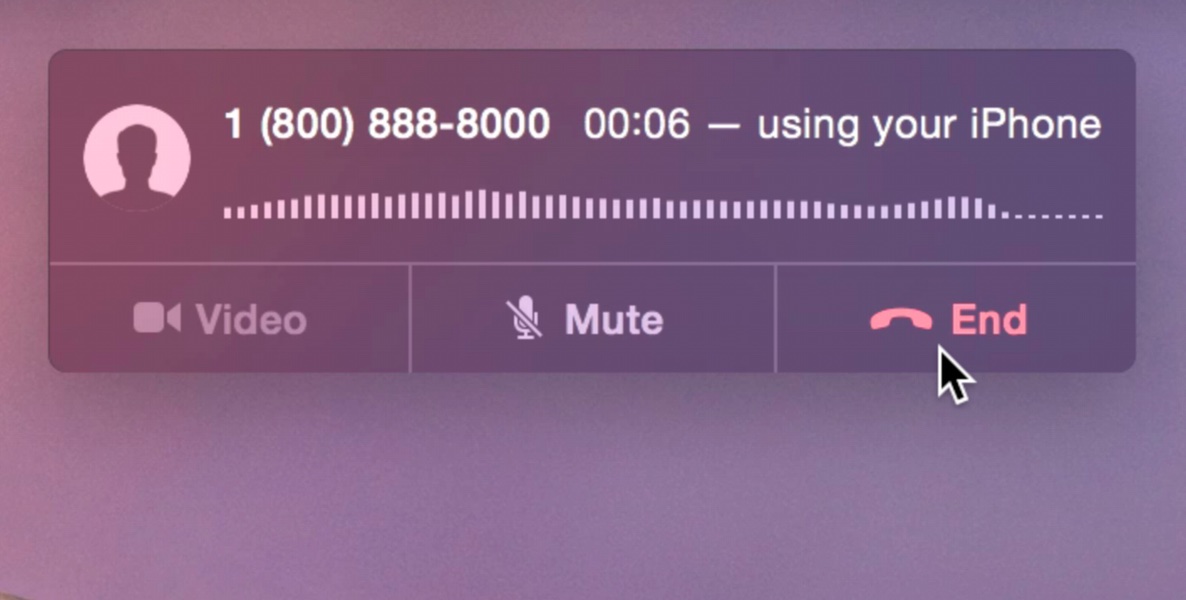
Keep in mind that iPhone Cellular Calls requires that all your devices are on the same Wi-Fi network. Otherwise, you won’t be able to make or receive phone calls.
While we’re at it, don’t forget to consult Jeff’s quick tutorial on making and receiving phone calls on your Mac.
It is my hope you’ll find this tutorial helpful and that Text Message Forwarding and iPhone Cellular Calls, two great additions to iOS 8’s arsenal of Continuity features, are now up and running across your Apple devices.
How do you like Text Message Forwarding and iPhone Cellular Calls and will you be using these new features on a regular basis, do you think? Go ahead, sound off down in the comments.


0 comments:
Post a Comment